
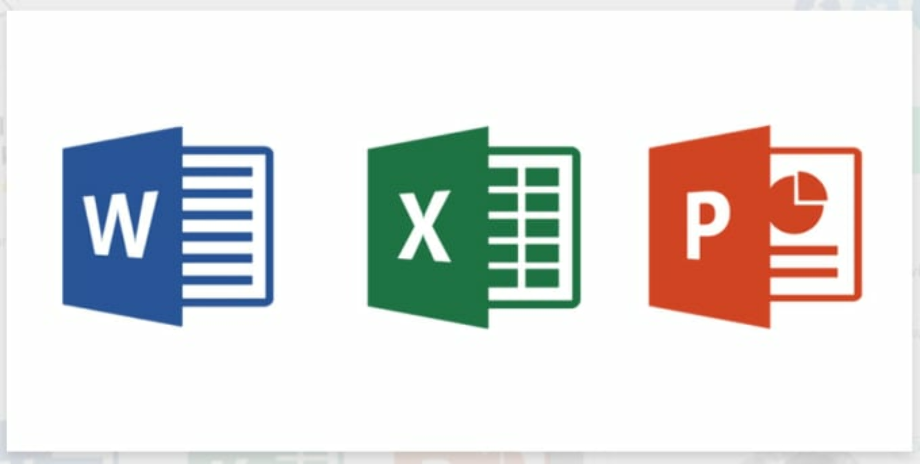
- #HOW TO CREATE HIGH RESOLUTION PICTURES FROM EXCEL FOR MAC HOW TO#
- #HOW TO CREATE HIGH RESOLUTION PICTURES FROM EXCEL FOR MAC CODE#
To remove background lines, choose "Chart Layout" > "Gridlines," then choose "No Gridlines" under "Horizontal" and "Vertical" options. These lines are superfluous, unhelpful, and distracting - cut them from your graph to help people focus on the big takeaways. To help people focus on those trends, remove the lines in the background of your graph or chart. No one's looking at your graph to see incremental differences between data points - they want to see general, overarching trends. Graphs allow you to roughly compare data within a set, not dig into it. The resulting graph will look much cleaner:
#HOW TO CREATE HIGH RESOLUTION PICTURES FROM EXCEL FOR MAC CODE#
( De-select "Linked to Source" if it's selected, otherwise you won't be able to click "Custom.")Įnter the custom format code \$0, \m (as shown below) and click "OK" to close. Choose "Number" from the lefthand side, then "Custom" from the Category list. To shorten them, right-click one of the labels on the Y-axis and choose "Format Axis" from the menu that appears. Long Y-axis labels, like large number values, take up a lot of space and can look a little messy, like in the chart below: Click 'Data,' choose 'Sort,' and select how you'd like to sort everything. To order the graphs in Excel, you'll need to sort the data from largest to smallest. (If you're presenting this data in another language where that isn't true, change up your order to better reflect reading patterns.)
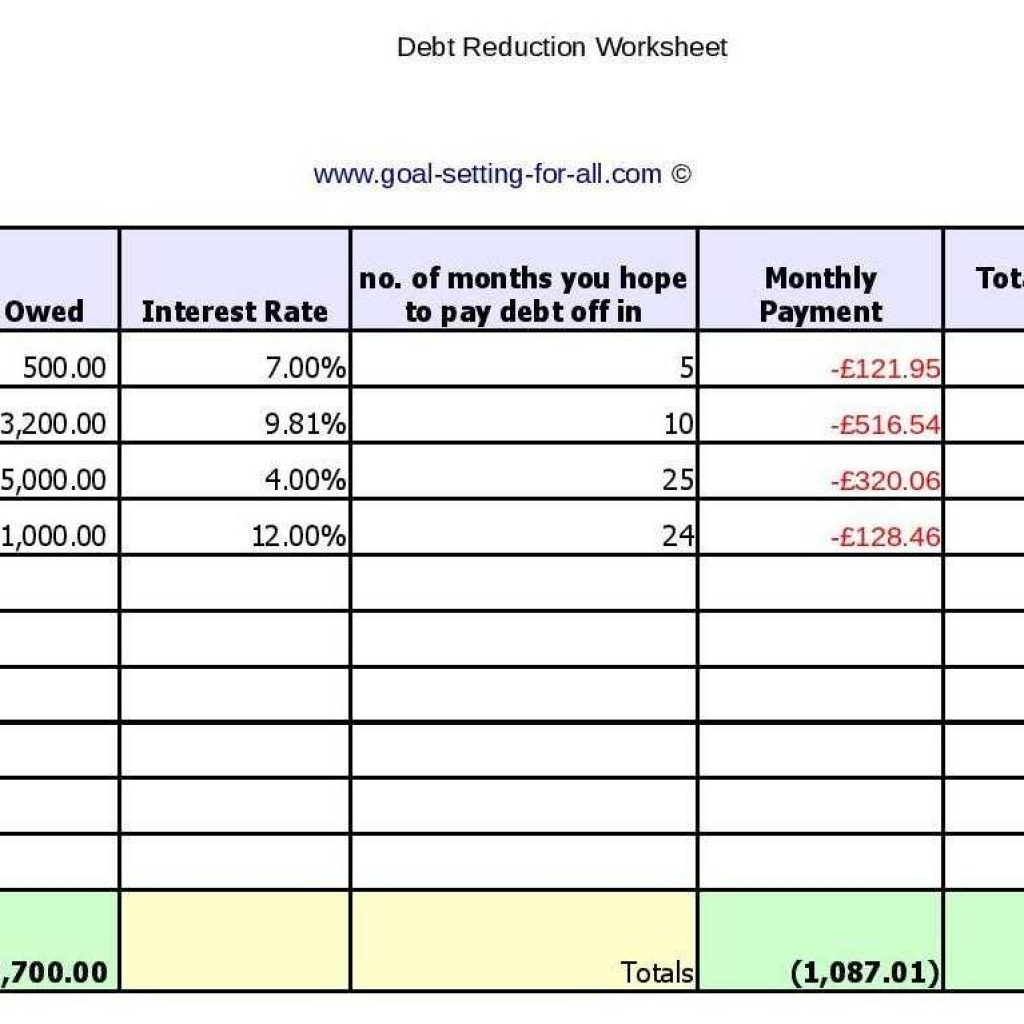
If your bar graph is vertical, order them from left to right. If your bar graph is horizontal, larger values should be at the top. You spend just a fraction of a second too long figuring out which ones are outliers. Instead, you should reorder your data points to go from largest to smallest.
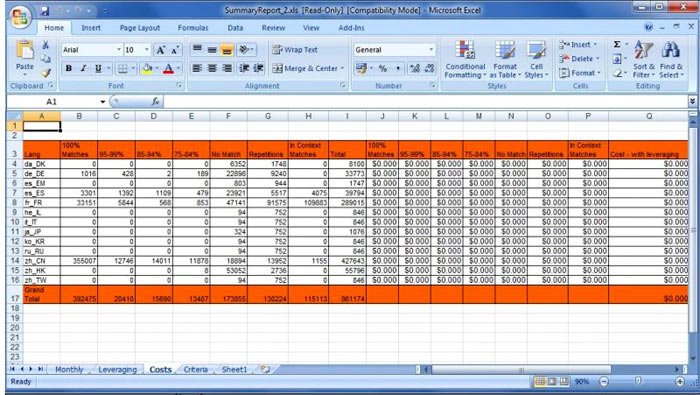
If you're using a bar graph to display your data, this tip can make a big difference. Then choose the chart most appropriate for your data.Ģ) Sort bar graph data so it's intuitive. To turn your data into one of these charts in Excel, highlight the data you want to morph into a chart, then choose "Charts" in the top navigation (or select "Insert" > "Charts" if you have a different version). You can track multiple values over that time, but the key to a line chart is the time component. Line charts, which look kind of like a horizontal version of bar charts, help you display a changing trend over time. Want to see the difference? Here's an example of the same data set displayed as a pie graph and a bar graph: Pie graphs are best used when one of the categories is way larger than the other. which means it's often best to just use a bar graph. Bar graphs are easier to read and highlight incremental differences between categories, so they're a good go-to. Pie graphs usually compare parts of a whole, while bar graphs can compare pretty much anything. Bar, pie, and line charts all tell different stories about your data - you need to choose the best one to tell the story you want.īar graphs and pie graphs help you compare categories. Excel Design Tricks for Sprucing Up Ugly Charts and Graphs in Microsoft Excel 1) Pick the right graph.īefore you start tweaking design elements, you need to know that your data is displayed in the optimal format. If you're using another version or operating system, implementing the following tips may look different.
#HOW TO CREATE HIGH RESOLUTION PICTURES FROM EXCEL FOR MAC HOW TO#
Below are some quick tips for how to use Excel to make your graphs convincing, easy-to-read, and beautiful. And by customization, we're not talking about big sweeping changes. To ensure you're making your data as convincing as possible, you should always customize your graphs in Excel. Regardless of what you use data for, you need it to be convincing - and if you display data poorly, the meaning of your data is more likely to get lost. You're using data to spur action. Maybe you pull data to convince your boss to adopt inbound marketing, give you an extra sliver of budget, or adjust your team's strategy - among other things. Your boss doesn't care about little things like how graphs look, right? And whatever Excel comes up with as the default is probably fine. It's really tempting to let terrible Excel graphs creep into your marketing.


 0 kommentar(er)
0 kommentar(er)
